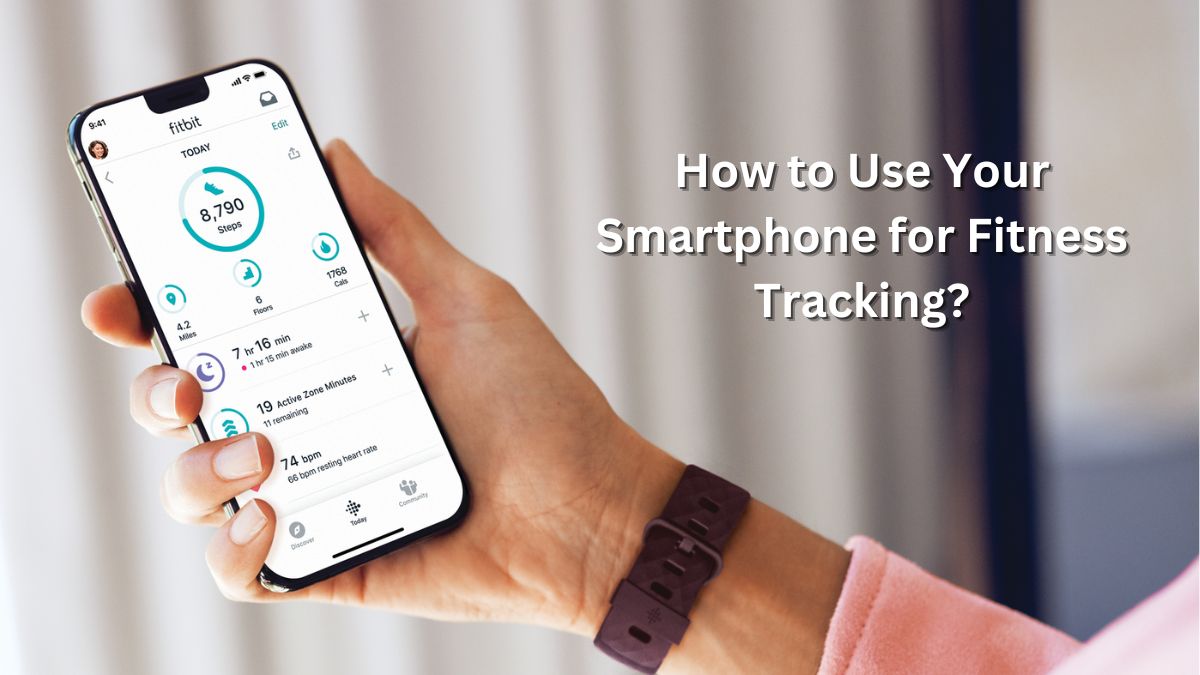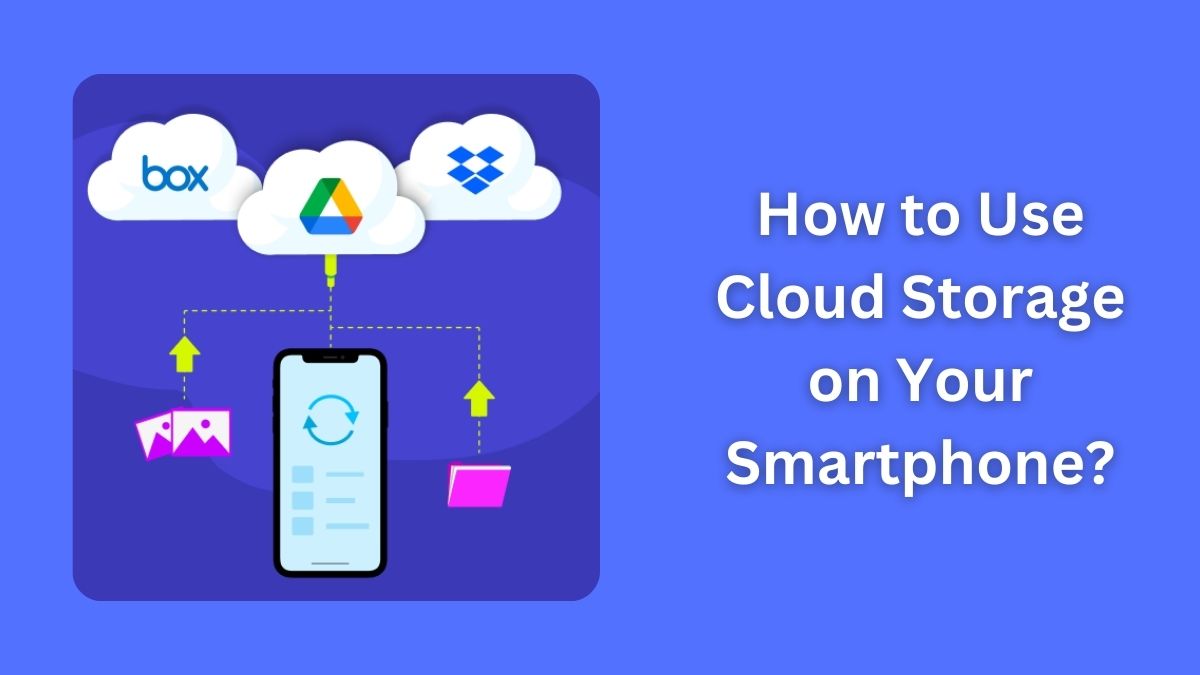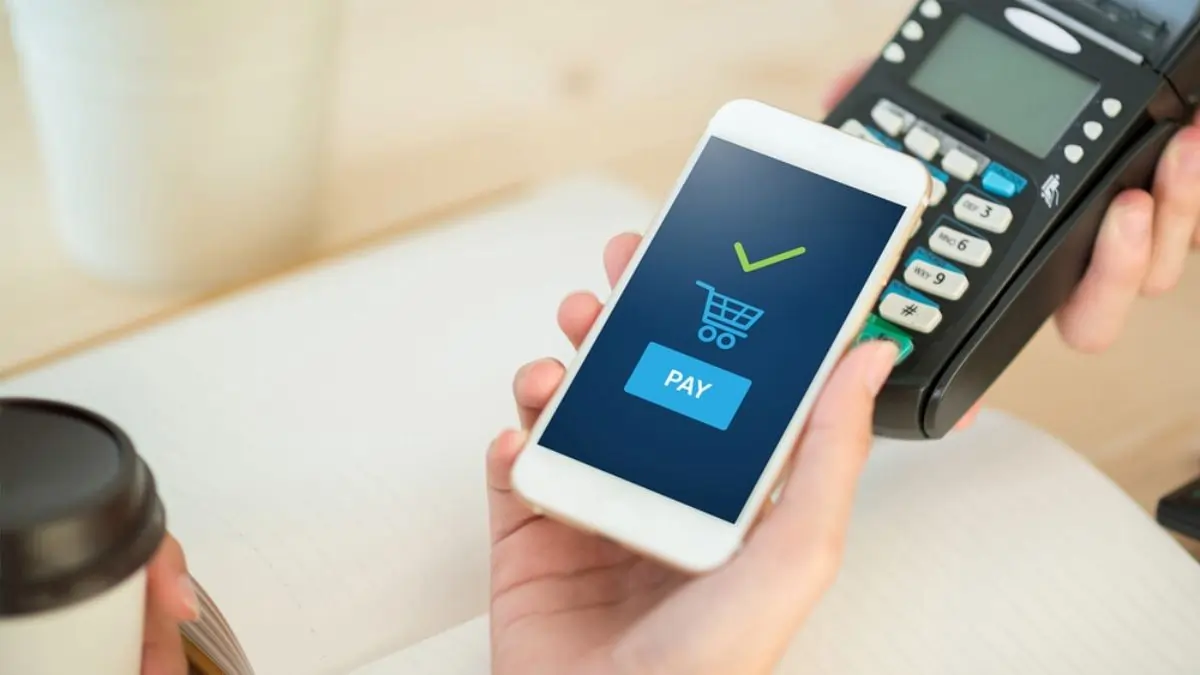In the world of smartphones, your home screen is like a digital canvas—it’s the first thing you see when you unlock your phone, and it can significantly impact how you interact with your device. If you’ve been using the default settings, you’re missing out on a world of personalization. Here’s a research-based, step-by-step guide to help you customize your Android home screen and make your phone truly yours.
How to Customize Your Android Home Screen?
1. Why Customize Your Android Home Screen?
Customizing your home screen isn’t just about aesthetics; it’s also about improving functionality. A well-organized and visually pleasing layout can save you time, boost productivity, and make your phone more enjoyable to use.
Key reasons include:
- Efficiency: Access your most-used apps and widgets quickly.
- Personal Touch: Reflect your personality and style.
- Enhanced Features: Use widgets and shortcuts to simplify tasks.
2. Start with a Theme or Launcher
One of the easiest ways to transform your home screen is by installing a custom launcher. A launcher changes the interface of your Android, offering more control and creativity.
Popular Launchers to Try:
- Nova Launcher: Known for its customization options.
- Microsoft Launcher: Perfect for seamless productivity.
- Niagara Launcher: Minimalist and clean.
Steps to install:
- Open the Google Play Store.
- Search for the launcher you prefer.
- Install and follow the setup instructions.
3. Pick the Right Wallpaper
Your wallpaper sets the tone for your home screen. Choose a high-quality image or dynamic wallpaper to enhance the look. Apps like Walli and Zedge offer a wide selection of wallpapers tailored to different styles.
Pro Tip: Match your wallpaper with the color scheme of your icons for a cohesive design.
4. Customize Widgets
Widgets are not just decorative; they’re functional. From calendars to weather updates, widgets provide quick access to essential information.
How to Add a Widget:
- Long press on the home screen.
- Tap “Widgets.”
- Select and drag your chosen widget to the desired spot.
Some must-have widgets include:
- Google Keep Notes: Quick note-taking.
- Spotify: Easy access to music controls.
- Battery Widget Reborn: Monitor battery health.
5. Organize Your Icons
Cluttered screens can feel overwhelming. Keep your home screen tidy by organizing apps into folders and removing unused icons.
Tips for Icon Organization:
- Group similar apps (e.g., social media, productivity).
- Use icon packs like CandyCons or Delta for a unified look.
- Pin most-used apps to the dock for easy access.
6. Add Gestures and Shortcuts
Many Android launchers allow gesture customization, like swiping up to open an app or pinching to view all home screens. This can make navigation faster and smoother.
How to Set Gestures:
- Open your launcher settings.
- Navigate to “Gestures.”
- Assign actions to swipes or taps.
7. Test Your Layout
After customizing, use your phone for a few days to see if the layout works for you. Adjust as needed to ensure maximum comfort and efficiency.
Final Thoughts
Your Android home screen is a reflection of your style and needs. By following these tips, you can create a layout that is both functional and visually appealing. So, go ahead—experiment with themes, widgets, and layouts to make your Android experience uniquely yours!
Must Read: How to Block Spam Calls on Android: A Complete Guide to Regain Peace