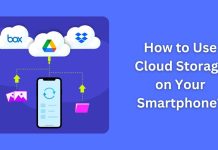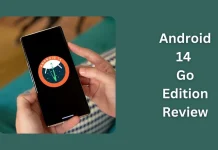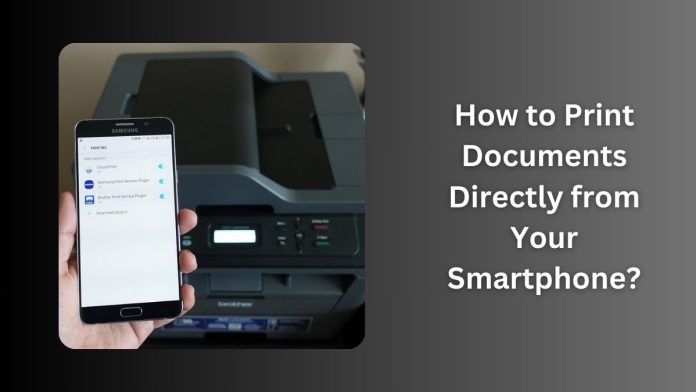Gone are the days of transferring files to a computer just to print them. With advancements in technology, you can now effortlessly print from your Android phone in a few taps. This guide will help you understand how to connect your smartphone to a printer, what apps to use, and how to ensure a smooth process every time.
Why Print from Your Android Phone?
Printing directly from your phone saves time and eliminates the hassle of managing cables or external devices. Whether you’re at home, in the office, or on the go, this feature provides unmatched convenience and flexibility.
Step-by-Step Guide to Print from an Android Phone
1. Check Printer Compatibility
Ensure your printer supports wireless printing. Modern printers often include Wi-Fi or Bluetooth connectivity, making them perfect for mobile use. Look for compatibility with Google Cloud Print or dedicated manufacturer apps like HP Smart, Canon Print, or Epson iPrint.
2. Connect Your Printer to Wi-Fi
- Go to your printer’s settings.
- Enable Wi-Fi Direct or connect it to your home/office Wi-Fi network.
- Make note of the printer’s name and password if required.
3. Install a Printing App
- For Google Cloud Print (if supported): Install “Google Cloud Print” from the Play Store.
- For other printers: Download the specific app recommended by your printer manufacturer.
4. Add the Printer to Your Android Phone
- Open your phone’s settings.
- Navigate to Connected Devices > Printing > Default Print Service.
- Tap “Add Printer” and follow the prompts to connect.
5. Select and Print Your Document
- Open the document, photo, or file you want to print.
- Tap the share icon or options menu and select Print.
- Choose your connected printer and adjust settings (e.g., number of copies, page layout).
- Tap “Print” to start the process.
Tips for a Better Printing Experience
- Optimize Internet Speed
Slow internet can delay printing, especially when printing large files. Learn how to boost internet speed on Android phones to ensure a seamless experience. - Keep Printer Drivers Updated
Regular updates ensure compatibility and reduce errors when printing from mobile devices. - Save on Ink and Paper
Use draft mode or double-sided printing to conserve resources.
Troubleshooting Common Issues
- Printer Not Found: Ensure both devices are on the same Wi-Fi network and restart if necessary.
- Print Job Stuck: Cancel and resend the document through the printing app.
- Low Printing Quality: Check ink levels or clean printer nozzles for sharper results.
Bonus Tip: Block Distractions While Printing
Mobile distractions like spam calls can interrupt your workflow. Here’s a helpful guide on how to block spam calls to keep your focus intact while printing.
Final Thoughts
Printing from your Android phone is straightforward, practical, and a game-changer for personal and professional tasks. By following the steps above, you can streamline your workflow and enjoy the benefits of mobile printing anytime, anywhere.
Must Read: How to Remove OnePlus Green Line Issue: Expert Tips and Solutions